Table of Contents
ToggleHow to Create an Event Budget in Excel in Kenya – Plan Your Event Like a Pro with Peak Audio’s Expert Tips

How to Create an Event Budget in Excel in Kenya
When it comes to planning and tracking event expenses, Excel remains one of the most powerful and user-friendly tools available. Its flexibility allows organizers to build custom budgeting templates, input real-time data, and visualize spending through charts and summaries. For events of all sizes in Kenya, Excel makes it easy to manage costs while maintaining full control of the financial picture.
Excel helps keep every aspect of event budgeting organized—from vendor quotes and deposits to final payments and unexpected expenses. With built-in formulas and sorting features, you can quickly update figures, spot budget overruns, and ensure accountability. It’s a practical, accessible solution that empowers event planners to stay on track and make informed decisions every step of the way.
At Peak Audio, we not only provide top-tier AV solutions—we also guide our clients in smart event planning. We recommend Excel as a reliable budgeting tool and offer support in aligning AV needs with your financial plan. Whether you’re organizing a conference, fundraiser, or product launch, we help you make every coin count while delivering a flawless AV experience.
1. Why Use Excel for Your Event Budget in Kenya?
Excel is one of the most versatile and widely-used tools for managing event budgets in Kenya. Whether you’re organizing a conference, wedding, or fundraiser, Excel offers a range of features that can help you manage costs, track expenses, and stay on top of your financial goals. Here’s why Excel is an excellent choice for creating and managing your event budget:
1.1 Flexibility and Customization
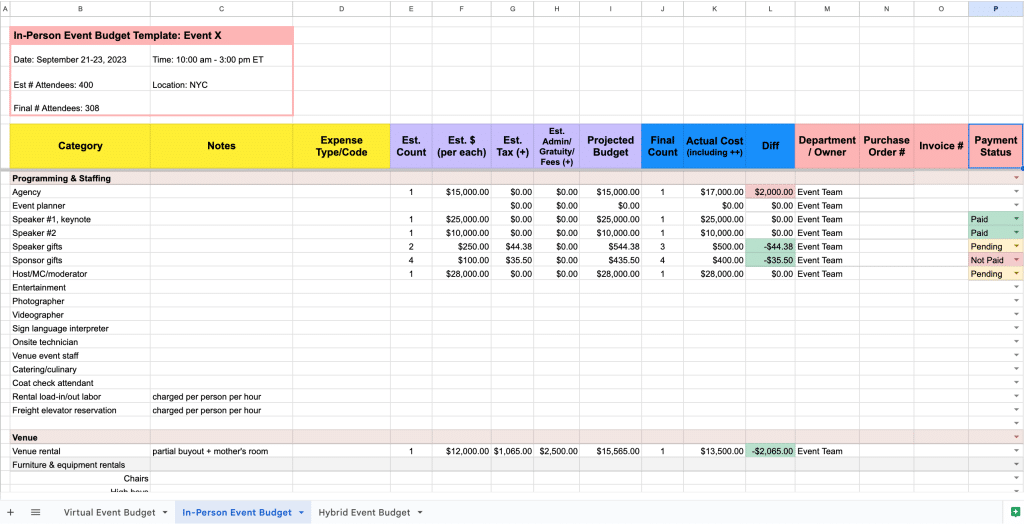
How to Create an Event Budget in Excel in Kenya
Excel offers unmatched flexibility and customization options, making it ideal for tailoring budgets to your specific event needs.
-
Create Itemized Budgets for Any Event Type: Whether you’re planning a conference, wedding, fundraiser, or corporate event, Excel allows you to create itemized budgets that break down each expense category (venue, catering, AV equipment, etc.). You can customize these budgets to fit the unique requirements of your event.
-
Adaptable Templates for Varying Event Sizes and Venues: Excel offers a variety of templates or lets you create custom layouts. This adaptability allows you to scale the budget according to the size and complexity of your event, be it a small meeting or a large-scale conference. You can also tailor the layout to different venues, ensuring that you account for location-specific expenses such as rental fees, parking costs, and permits.
1.2 Real-Time Tracking and Updates
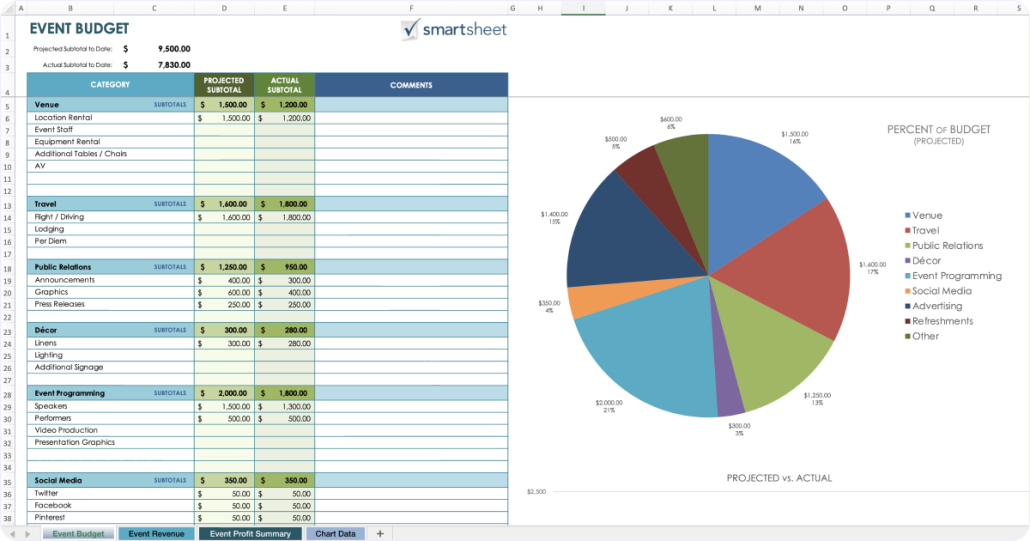
How to Create an Event Budget in Excel in Kenya
Keeping track of your event expenses in real time is crucial for staying within budget and avoiding unexpected costs. Excel makes this process incredibly easy.
-
Update Expenses and Track Income as the Event Planning Progresses: As you receive quotes, make purchases, or confirm bookings, you can update your budget instantly. Excel allows you to modify line items quickly, and it automatically reflects changes across the document, so you’re always working with the latest information.
-
Instant Visualization of Your Budget: Excel’s built-in features, such as charts and graphs, offer a visual representation of your budget, making it easy to see where you stand financially. You can instantly check the total expenditure, compare it to your budgeted amount, and ensure you’re on track to meet your financial goals.
1.3 Simple Formula Applications
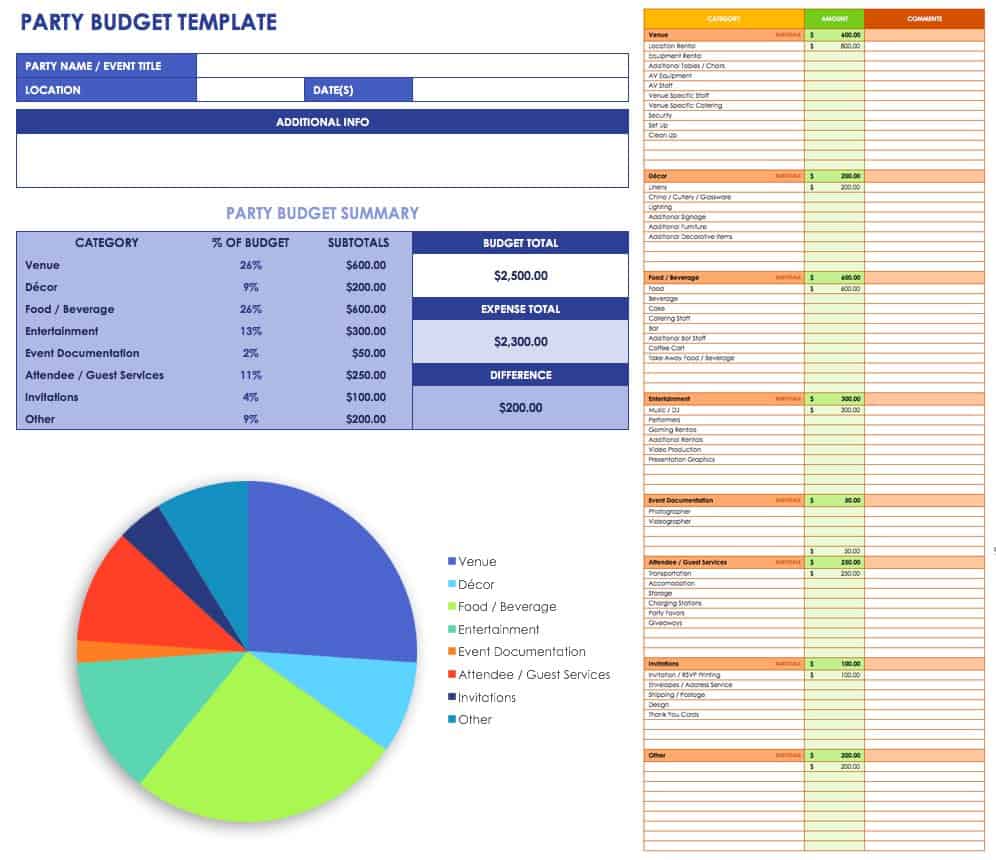
How to Create an Event Budget in Excel in Kenya
Excel’s ease of use extends to its powerful formula capabilities, which can help you automate calculations and save time.
-
Automatically Calculate Totals, Expenses, and Remaining Funds: With basic formulas like SUM, Excel can automatically calculate totals for various budget categories. You can set up formulas to track your overall expenses and see how much you’ve spent versus how much is remaining.
-
Use IF Statements and More Complex Functions: For more advanced budgeting needs, Excel offers logical functions like IF statements to manage conditional expenses. For instance, you can automatically calculate the remaining budget based on various scenarios, such as overages or unplanned costs.
-
Quick Calculations and Seamless Budgeting: With these tools, you can create a dynamic and seamless budget that updates itself as changes occur. Excel eliminates the need for manual calculations, reducing the chances of errors and making the budgeting process much more efficient.
1.4 Collaborative Sharing and Cloud Access

How to Create an Event Budget in Excel in Kenya
Excel makes it easy to collaborate with others and keep your budget accessible, whether you’re working with a team, vendors, or stakeholders.
-
Share Budgets with Team Members, Vendors, and Stakeholders: One of the greatest advantages of using Excel for your event budget is the ability to share it with others. Whether you’re working with event planners, venue managers, or suppliers, you can provide them with real-time access to your budget, enabling them to make updates, add notes, or clarify details as needed. This ensures everyone is on the same page and avoids miscommunication.
-
Access Your Event Budget Anywhere: With cloud-based options like Google Sheets or OneDrive, you can access your budget from anywhere, on any device. Whether you’re at the venue, meeting with vendors, or working from home, you’ll always have the latest version of your budget at your fingertips. This ensures you can make timely decisions and adjustments while keeping your event planning process smooth and efficient.
Excel is a powerful, flexible, and user-friendly tool that simplifies the event budgeting process in Kenya. Its ability to handle itemized budgets, provide real-time updates, calculate totals seamlessly with formulas, and allow for collaborative sharing and cloud access makes it an invaluable tool for event planners. By using Excel, you can stay organized, make data-driven decisions, and ensure that your event remains within budget. Whether you’re planning a small event or a large-scale one, Excel’s features will help you manage your event finances with ease and confidence.
2. Key Components of an Event Budget in Excel
An effective event budget is organized, easy to manage, and capable of tracking both income and expenses in real time. Excel provides a versatile platform for breaking down event budgets into components, setting budget thresholds, tracking income and expenses, and more. Here’s how you can use Excel to manage your event budget effectively:
2.1 Event Planning Categories

How to Create an Event Budget in Excel in Kenya
Breaking your event budget into distinct categories is crucial for maintaining clarity and ensuring that all aspects of your event are properly funded.
-
Break Down Your Budget into Categories: Start by dividing your budget into key categories such as venue, AV equipment, catering, marketing, entertainment, staffing, and more. This helps ensure that no aspect of the event is overlooked and that you allocate sufficient funds to each category.
-
Create Separate Columns for Each Category: In Excel, create separate columns for each event category to easily track expenses. For example, your columns might include ‘Item Description,’ ‘Budgeted Amount,’ ‘Actual Cost,’ and ‘Variance.’ By monitoring each category independently, you can pinpoint areas of overspending or savings.
2.2 Setting a Budget Threshold

How to Create an Event Budget in Excel in Kenya
Setting a clear budget threshold is essential to ensuring your event stays within financial limits.
-
Determine Your Event’s Total Budget: Before allocating funds, determine the total budget for your event. This total budget will be the sum of all expenses across different categories and should reflect the maximum amount you’re willing to spend.
-
Allocate Funds Across Categories: Once you have your total budget, allocate funds to each category based on priority and expected costs. Excel’s formulas can be used to automatically calculate the percentage of the budget allocated to each category.
-
Excel’s Conditional Formatting for Real-Time Overspending Alerts: Excel offers a powerful tool called conditional formatting that allows you to highlight any overspending. For instance, you can set a rule to highlight a cell in red if the actual amount spent exceeds the allocated budget, which helps you stay on track and avoid overspending.
2.3 Income & Revenue Tracking

How to Create an Event Budget in Excel in Kenya
Tracking your revenue sources is just as important as tracking your expenses in order to assess the financial health of your event.
-
Record Potential Revenue Sources: Identify all potential revenue streams for your event, such as ticket sales, sponsorships, donations, and merchandise sales. Create a column in Excel where you can track these revenue sources.
-
Track Expected vs. Actual Income: In your Excel sheet, create separate columns for “Expected Income” and “Actual Income.” This will allow you to track the funds coming in, compare them with your projections, and adjust your budget as necessary. You can use Excel’s built-in functions to calculate the difference (variance) between expected and actual income to quickly assess your financial position.
2.4 Expense Management
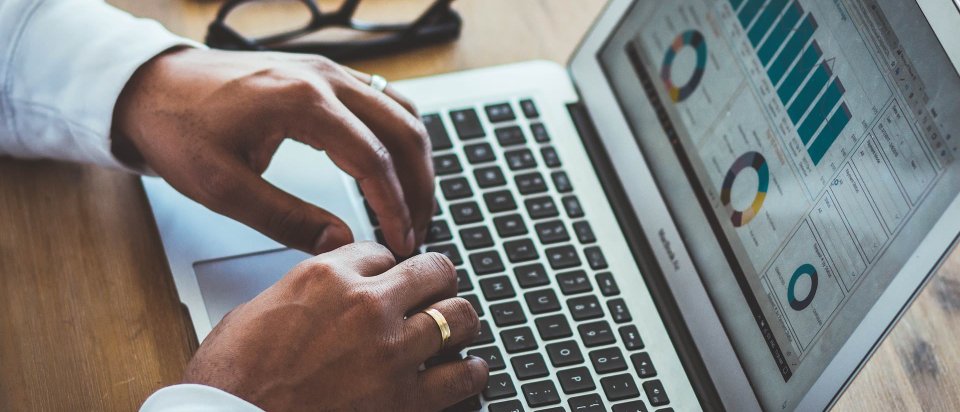
How to Create an Event Budget in Excel in Kenya
Managing expenses is a key component of ensuring your event stays within budget. Excel allows you to track every expense in detail.
-
Itemize Each Expense: For every expense, include details such as the vendor name, payment due dates, and the amount spent. You can use Excel to list every item, from venue rentals to catering costs, and keep all the information organized in a single place.
-
Separate Fixed Costs from Variable Costs: Fixed costs (e.g., venue rental, AV equipment setup) do not change, while variable costs (e.g., catering, transportation) may fluctuate. Create separate sections or columns in Excel to categorize these expenses. This will help you monitor and control costs better, as fixed costs are predictable, while variable costs may need closer attention.
2.5 Contingency Fund

How to Create an Event Budget in Excel in Kenya
Unexpected expenses are bound to arise when planning events. A contingency fund helps you handle these unforeseen costs without jeopardizing the overall budget.
-
Add a Contingency Line Item: It’s recommended to add a contingency line item of 10-15% of your total budget to cover any unanticipated expenses. This ensures you’re financially prepared for any surprises that may occur during the planning or execution stages of the event.
-
Track the Usage of Contingency Funds: In Excel, track how much of your contingency fund has been used and for what purposes. Deduct any used amounts from the original contingency line, and keep a running tally so that you’re always aware of how much is left.
By breaking down your event budget into categories, setting budget thresholds, tracking income and expenses, and including a contingency fund, Excel offers a comprehensive tool for managing your event’s finances in a structured and organized manner. Excel allows for flexibility in customization, real-time tracking, and effective collaboration, making it an indispensable tool for event planners. With Excel, you can ensure that your event remains within budget and on track for success.
3. How to Build an Event Budget Template in Excel

How to Create an Event Budget in Excel in Kenya
Building a well-organized event budget template in Excel can simplify the process of managing your event finances. It enables you to track expenses, income, and compare projections against actual costs in real time. Here’s how to build a comprehensive event budget template using Excel:
3.1 Set Up Your Excel Spreadsheet
The first step is to create a blank Excel spreadsheet and set it up to ensure clarity and ease of use throughout the event planning process.
-
Open a New Sheet in Excel: Start by opening a new worksheet in Excel. Give it a clear title like “Event Budget” to keep track of the document’s purpose.
-
Label Columns for Each Budget Category: Set up your columns with specific labels for each budget component. Common categories could include ‘Category,’ ‘Item Description,’ ‘Estimated Cost,’ ‘Actual Cost,’ and ‘Variance.’ You can also add columns for ‘Notes’ if you need to include additional details.
-
Use Rows for Line Items: Each row will represent an individual line item within a budget category, such as “Venue Rental,” “Catering,” or “Marketing.” This layout allows you to itemize each expense, ensuring that no details are overlooked.
3.2 Input Categories and Subcategories
A clear structure of categories and subcategories will keep your budget organized and easy to follow.
-
Create Categories in Column A: In the first column (Column A), list the major categories of your event budget. Examples include ‘Venue,’ ‘AV Equipment,’ ‘Catering,’ ‘Marketing,’ and ‘Staffing.’
-
Add Corresponding Subcategories: Under each main category, list more specific subcategories. For example, under ‘AV Equipment,’ you might include subcategories like “Sound System,” “Projectors,” and “Microphones.” Each subcategory will get its own row, ensuring a detailed breakdown of every expense.
3.3 Budget Allocation and Totals
Now that your categories and subcategories are set up, it’s time to allocate your budget and calculate totals.
-
Input Your Estimated Costs for Each Item: In the adjacent columns (e.g., Column C for Estimated Costs), input the estimated costs for each line item. This could include rental fees, service charges, and other anticipated expenses.
-
Use SUM Formulas to Calculate Totals: Once you’ve entered all your items and their estimated costs, use Excel’s SUM formula to calculate totals for each category and for the entire event. For example, to calculate the total cost for ‘AV Equipment,’ you could use a formula like
=SUM(C3:C7), where C3 to C7 represent the rows for individual AV equipment expenses.
3.4 Income and Expenses Tracking
Tracking both income and expenses is essential for understanding the financial health of your event.
-
Create Separate Columns for Projected Income: In your budget template, add columns for projected income, such as ticket sales, donations, and sponsorships. Label these columns as “Projected Income” or “Estimated Revenue.”
-
Record Actual Amounts as They Come In: As income is received, record the actual amounts in the corresponding columns. For example, if ticket sales start coming in, you can input the actual revenue in a new column labeled “Actual Income.”
-
Calculate the Difference: To easily track discrepancies between your projected income and actual income, create a formula that calculates the variance. For example, in the “Variance” column, you could subtract actual revenue from projected revenue with a formula like
=D3-C3(where D3 is the actual income and C3 is the projected income). This will quickly show you if you are on track or need to adjust.
3.5 Conditional Formatting for Easy Tracking
Excel’s conditional formatting and data validation tools are powerful features that can help you monitor your budget in real time.
-
Apply Color-Coding for Easy Tracking: Use conditional formatting to highlight important information in your budget. For example, you could apply a red fill color to cells in the “Actual Cost” column if they exceed the “Estimated Cost” column, visually alerting you to overspending. To do this, select the relevant cells and go to Home > Conditional Formatting > New Rule > Format Cells Based on Their Values.
-
Use Excel’s “Data Validation” Tool for Drop-Down Lists: To make entering data easier and more consistent, use Excel’s Data Validation tool to create drop-down lists. For instance, in columns where you input vendor names or payment statuses, you can set up a drop-down list for easy selection of predefined options (e.g., “Paid,” “Pending,” “Confirmed”).
By setting up a clear, organized, and dynamic event budget template in Excel, you can effectively manage every aspect of your event’s financials. With categories, subcategories, budget allocation, income and expense tracking, and conditional formatting, Excel offers a flexible and powerful solution to help you keep track of all aspects of your event’s finances. Using these steps, you’ll be able to build a well-structured budget template that simplifies the planning process and helps ensure that your event stays on track financially.
4. Advanced Excel Tips for Event Budgeting
Excel offers a variety of advanced features and tools that can make event budgeting even more efficient and streamlined. These tips will help you automate tasks, visualize data, and manage payments effectively.
4.1 Use of Formulas and Functions
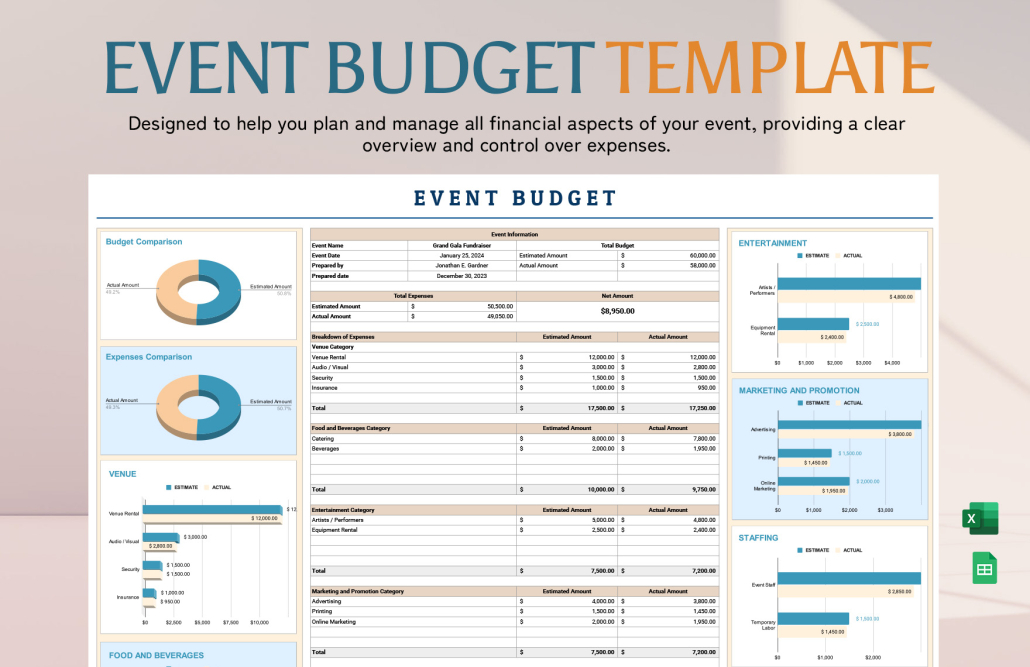
How to Create an Event Budget in Excel in Kenya
Formulas and functions are at the heart of effective Excel budgeting, making it easier to calculate totals, averages, and manage complex financial data.
-
Apply Formulas like SUM, AVERAGE, and IF: Use basic formulas such as
SUMto add up your expenses andAVERAGEto calculate the average cost across categories. TheIFfunction is useful for conditional calculations—like checking if a particular expense exceeds a set budget limit and automatically adjusting the calculation. For instance:-
=SUM(C3:C7)will calculate the total for the costs in cells C3 to C7. -
=AVERAGE(C3:C7)will give you the average cost for the items listed in the same range. -
=IF(C3>C4, "Overspend", "Within Budget")can be used to flag when a specific cost exceeds its budgeted amount.
-
-
Automate Calculations for Taxes, Service Charges, and Tips: If you’re dealing with taxes or service charges, create formulas that automatically calculate them based on the percentage. For example:
-
To calculate tax, you can use
=C3*0.15where C3 is the item cost and 0.15 is the tax rate (15%).
-
4.2 Data Visualization with Charts

How to Create an Event Budget in Excel in Kenya
Visualizing your data helps you understand your budget breakdown at a glance and makes it easier to present your budget to stakeholders.
-
Use Excel’s Pie Charts or Bar Graphs: To see how your budget is distributed across categories, you can use pie charts or bar graphs. For example, if you want to show the proportion of total expenses allocated to each category (like AV equipment, venue, catering, etc.), create a pie chart to give a quick visual representation of where your money is going.
-
Highlight the category names and their respective expenses, then navigate to Insert > Chart and choose a Pie Chart or Bar Chart.
-
-
Create a Summary Chart: You can create a summary chart that compares your estimated and actual costs in different categories. This will help stakeholders quickly see if the event is staying within the planned budget.
4.3 Creating a Timeline for Payments and Deadlines

How to Create an Event Budget in Excel in Kenya
Managing cash flow is crucial for successful event budgeting. Excel can help you stay on top of payment schedules and deadlines.
-
Add Payment Dates and Due Dates: Include columns in your budget for payment dates, due dates, and payment status. This allows you to track when payments are expected and when they have been made. For example, you might have columns for “Payment Date,” “Due Date,” and “Amount Paid.”
-
You can use Excel’s DATE function to insert dates automatically based on the timeline. For example,
=DATE(2025,5,1)will give you May 1st, 2025.
-
-
Use Conditional Formatting to Highlight Upcoming Deadlines: You can apply conditional formatting to highlight approaching payment deadlines. For example, you can set a rule to highlight any payment due within 7 days in yellow, or overdue payments in red.
-
Select the date cells, then go to Home > Conditional Formatting > New Rule > Format cells that contain and choose Cell Value “less than or equal to” = TODAY()+7 to highlight upcoming payments in a specified range.
-
4.4 Track Payments with Receipt & Invoice Numbers

How to Create an Event Budget in Excel in Kenya
Tracking payments and ensuring no invoices are overlooked is essential for maintaining accurate event finances.
-
Maintain Columns to Track Payment Status: In addition to tracking your expenses, create columns for “Payment Status,” “Receipt Number,” and “Payment Date.” This allows you to easily monitor which payments have been made and which are still pending.
-
For example, if an invoice is paid, you can enter the receipt number and date of payment in their respective columns.
-
-
Stay on Top of Unpaid Invoices: Create a section at the end of your budget for “Outstanding Payments.” You can use conditional formatting or formulas to flag unpaid invoices or those approaching their due dates.
-
For example, use
=IF(D3="Paid", "Paid", "Outstanding")where D3 is the payment status column. This will display “Paid” or “Outstanding” based on the entry in that column.
-
By utilizing these advanced Excel tips, you can greatly enhance your event budgeting process, making it more organized and efficient. Whether through applying formulas to automate calculations, using data visualization tools like charts, tracking payment deadlines with conditional formatting, or managing receipts and invoices, these features ensure that your budget stays on track and your event runs smoothly. These tools will help you manage finances like a pro, ensuring that every aspect of your event is financially accounted for.
5. Budgeting for AV Equipment in Your Excel Sheet
When budgeting for audio-visual (AV) equipment, it’s important to organize the costs clearly and efficiently. By using Excel, you can track expenses, compare vendors, and ensure your event stays within budget while delivering a high-quality experience. Here are steps to effectively budget for AV equipment.
5.1 Categorizing AV Equipment Costs
Breaking down AV equipment costs into specific categories will allow for better tracking and easier identification of potential savings or overspending.
-
Itemize Costs for Sound Systems, Projectors, Lighting, and Technical Support: Create individual line items for each type of AV equipment needed, such as:
-
Sound System Rental
-
Projector Rental
-
Lighting Equipment (e.g., stage lights, ambient lighting)
-
Technical Support (e.g., technician fees, setup crew)
You can list these items in separate rows under the AV Equipment category in your Excel template, providing a clear overview of expected expenses.
-
For example:
-
Sound System: $500 (including microphones and speakers)
-
Projector: $300 (rental and setup)
-
Lighting: $150 (ambient and stage lighting)
-
Technical Support: $200 (setup and on-site assistance)
-
-
-
Calculate Rental Rates and Additional Fees: For each item, ensure you include rental rates, as well as any additional costs like delivery charges, setup fees, or extended rental periods.
You can include a separate column for “Additional Fees” in Excel, which can include:
-
Delivery Fees
-
Setup Charges
-
Overtime Charges (if the event runs longer than planned)
Use formulas to add these fees to the total equipment cost. For instance:
-
=B2 + C2will add the rental cost (B2) and delivery fee (C2) for a specific item.
-
5.2 Tracking AV Equipment Vendors
Comparing quotes from different vendors ensures you’re getting the best value for your AV needs while maintaining the quality of your event.
-
List AV Equipment Vendors and Their Quotes for Easy Comparison: In your Excel sheet, dedicate a section to track the different AV vendors, the equipment they offer, and the associated quotes.
You can set up columns for:
-
Vendor Name
-
Itemized Costs
-
Delivery Charges
-
Setup Fees
-
Additional Terms
For example:
-
Vendor 1: Peak Audio — Sound System $500, Projector $300, Delivery Fee $50
-
Vendor 2: AV Rentals Ltd. — Sound System $450, Projector $280, Delivery Fee $60
By listing these details in separate rows, you can easily compare the total costs of each vendor for the same services.
-
-
Include Contact Information and Contract Terms for Reference: Add another section to your Excel sheet that includes the vendor’s contact information (name, phone number, email) and key contract terms such as payment deadlines, cancellation policies, and delivery/setup times. This ensures easy access to vendor information and helps you stay organized in case of any last-minute changes or negotiations.
5.3 Peak Audio’s AV Solutions in Your Budget

How to Create an Event Budget in Excel in Kenya
Peak Audio’s AV solutions can be customized to meet the unique needs of your event. Incorporating their offerings into your event budget will help you estimate costs for professional-grade equipment and services.
-
Customize Your Event Budget by Adding Peak Audio’s AV Rental Packages: If you are considering Peak Audio’s AV services, you can include their specific packages in your budget. Add a column for Peak Audio’s Package and list the costs of different rental packages they offer, such as:
-
Basic AV Package: Includes sound system, projector, and basic lighting.
-
Advanced AV Package: Includes sound system, projector, lighting, and technical support.
For instance:
-
Basic Package: $600 (Sound system, Projector, Lighting)
-
Advanced Package: $1,000 (Sound system, Projector, Lighting, Technical Support)
-
-
Estimate Costs for Professional AV Support, Including Setup and On-Site Assistance: Peak Audio offers professional AV support during events, including setup and on-site assistance to ensure everything runs smoothly. Add these costs under a dedicated column in your Excel sheet.
Example:
-
AV Technician Fees: $300 (for setup and on-site support)
-
Event Coordination: $150 (for coordination during the event)
-
By including Peak Audio’s services in your Excel budget, you can quickly see the total costs for their full service and compare them with other vendors.
With these tips, you can effectively manage AV equipment budgeting in Excel. Categorizing equipment costs, tracking vendor quotes, and adding Peak Audio’s services will help you keep your event’s AV expenses organized. This structure ensures you get the most value while staying within budget, allowing for a successful event. By breaking down each cost into clear categories, you’ll be able to make informed decisions that support your event’s success.
6. Sample Event Budget Template in Excel
A wedding event budget is an essential tool for organizing and tracking expenses efficiently. Below is a sample Excel event budget template that includes all key components for a wedding event with 200 guests. The columns allow you to track both estimated and actual costs, as well as payment status, ensuring you stay within your financial limits.
6.1 Wedding Event Budget – 200 Guests
| Item | Estimated Cost (KES) | Actual Cost (KES) | Payment Status |
|---|---|---|---|
| Venue Rental | 80,000 | 80,000 | Paid |
| AV Equipment | 50,000 | 48,000 | Pending |
| Catering | 150,000 | 145,000 | Paid |
| Decor & Branding | 40,000 | 42,000 | Paid |
| Entertainment | 30,000 | 30,000 | Paid |
| Marketing | 25,000 | 23,000 | Pending |
| Contingency Fund | 30,000 | – | – |
| Total Budget | 355,000 | 368,000 | – |
6.2 Key Elements of the Wedding Event Budget Template:
-
Item: The categories of expenses for your event. In this example, we have venue rental, AV equipment, catering, decor & branding, entertainment, marketing, and a contingency fund.
-
Estimated Cost (KES): The amount you expect to spend on each item. These estimates are typically based on vendor quotes, past experience, or research.
-
Actual Cost (KES): The actual amount spent once the expenses are incurred. This column allows you to compare how closely your actual spending aligns with the budgeted estimates.
-
Payment Status: This indicates whether the payment has been made (Paid) or is still pending. For ongoing events, this can help you track payments that need to be processed. For instance, the AV equipment and marketing costs are still pending in this example.
-
Contingency Fund: It’s good practice to set aside a contingency fund (often 10-15% of the total budget) to cover unexpected costs. This section can remain empty until you use the fund.
-
Total Budget: The overall cost for the event, summing up all the individual items. The total budget helps you assess the financial scope of the event and compare it against the actual spending to determine if you stayed within your budget.
6.3 How to Use This Template in Excel:
-
Organize Your Expenses: Use rows for each cost category (e.g., Venue Rental, Catering, AV Equipment, etc.) and ensure that the “Estimated Cost” column contains the expected amount, while the “Actual Cost” column will be updated as you pay or receive invoices.
-
Track Payments: As payments are made, update the “Payment Status” column. This allows for easy tracking of outstanding costs and helps avoid surprises as you approach the event date.
-
Customize for Other Events: This template is specifically for a wedding, but it can easily be customized for other types of events (conferences, corporate meetings, fundraisers, etc.). You can adjust the categories, estimated costs, and other details based on the nature of your event.
-
Use Conditional Formatting: To visually track discrepancies, apply conditional formatting in Excel. For example, use red for any “Pending” payments or when “Actual Costs” exceed “Estimated Costs” to quickly identify areas where the budget may need adjustments.
This sample wedding event budget template in Excel is an excellent tool for tracking and managing event costs. By categorizing expenses, comparing estimated and actual costs, and monitoring payments, you’ll have a clear financial overview of your event. Additionally, the contingency fund provides a safety net for unforeseen expenses, allowing you to stay within budget and ensure a successful event.
7. Frequently Asked Questions (FAQs)
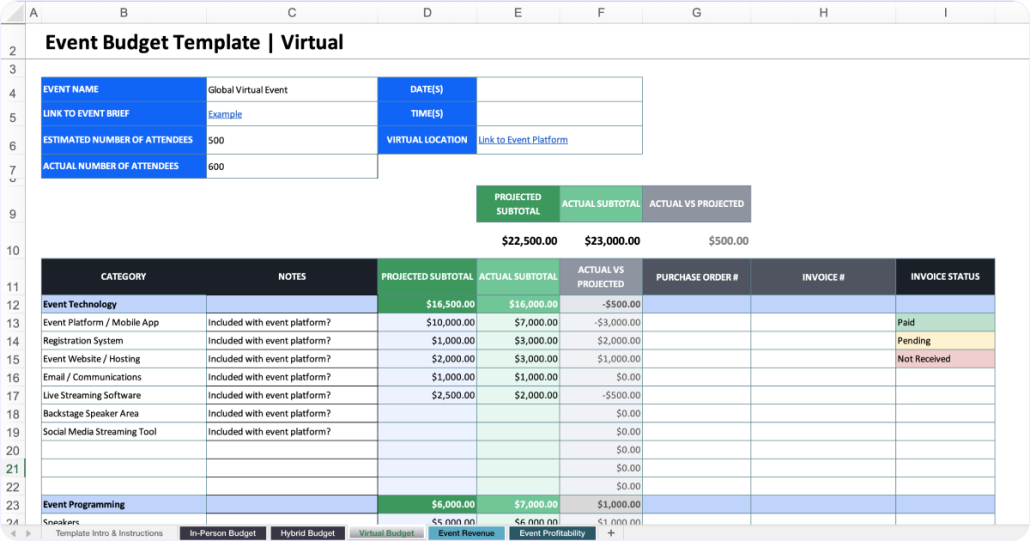
How to Create an Event Budget in Excel in Kenya
7.1 How do I create an event budget in Excel?
To create an event budget in Excel, start by setting up a new spreadsheet with key categories such as venue, AV equipment, catering, marketing, entertainment, and staffing. Each category should have rows for the individual items and estimated costs. Here’s how to set it up:
-
Step 1: List your budget categories in Column A (e.g., “Venue Rental,” “Catering,” “AV Equipment”).
-
Step 2: In Column B, enter the estimated cost for each item.
-
Step 3: As you make payments, track actual costs in Column C.
-
Step 4: Use Excel’s built-in SUM formula to calculate totals for categories and the entire budget. You can also apply conditional formatting to highlight overspending. By breaking down your event into categories, you’ll ensure every detail is accounted for, helping you stay within budget.
7.2 Can I track income and expenses for multiple events in one Excel file?
Yes, Excel allows you to track income and expenses for multiple events in one file by using separate worksheets for each event. You can:
-
Create individual sheets for each event (e.g., “Wedding Budget,” “Conference Budget”).
-
Use one summary sheet that consolidates all data from the different events, allowing you to track total expenses and income across all events in one place.
-
Utilize links or formulas to pull data from each sheet into a main dashboard that summarizes key figures like total income, total expenses, and remaining funds. This approach helps keep your budget organized while allowing you to compare event costs at a glance.
7.3 Are there any Excel templates for event budgets available?
Yes, there are many free and paid Excel templates for event budgets that you can download and customize for your specific needs. Common sources for these templates include:
-
Microsoft Office Templates: Microsoft offers various free budget templates for different event types such as weddings, conferences, and fundraisers.
-
Google Sheets: You can use templates available in Google Drive, which are automatically accessible from anywhere and easily shareable with your team.
-
Third-Party Providers: Websites like Template.net and Smartsheet offer specialized templates that you can download directly to Excel. Some even come pre-populated with categories and formulas to simplify budgeting. These templates typically feature pre-built categories, formulas, and formatting, saving you time and effort in building a budget from scratch.
7.4 How can I ensure I stick to my budget while planning an event?
Sticking to your budget while planning an event requires constant monitoring and adjustments as needed. Here are several tips to help:
-
Track Expenses Regularly: Update your Excel sheet frequently, ideally on a weekly basis, to keep track of both actual expenses and expected costs.
-
Set Limits for Each Category: Assign specific limits to each budget category (e.g., venue, catering, AV equipment). Ensure that your actual expenses do not exceed these limits by keeping a running total in Excel.
-
Prioritize Spending: Focus on the most critical aspects of the event (such as AV equipment, venue, and guest speakers) and allocate more funds to these areas. Cut back on non-essential elements.
-
Monitor Vendor Payments: Regularly update the payment status column in your Excel sheet to ensure all invoices are paid on time, and avoid overspending in any category.
-
Use Contingency Funds: Always include a contingency fund of around 10-15% of your budget to cover unforeseen costs. Track its usage so that it’s available if needed.
7.5 Can I use Excel to compare vendor quotes and pricing?
Absolutely! Excel is a powerful tool for comparing vendor quotes and pricing. Here’s how to do it:
-
Create a Vendor Comparison Sheet: In a new sheet, list potential vendors and their quotes for each item or service (e.g., venue, AV equipment, catering, etc.).
-
Columns for Comparison: Add columns for vendor names, quoted price, additional fees (delivery, setup), and payment terms.
-
Track Offers: Enter multiple quotes in the rows under each category (e.g., for venue rental, you can list prices from different venues). This allows you to easily compare which vendor offers the best deal.
-
Use Conditional Formatting: You can highlight the best-priced options using Excel’s conditional formatting to quickly identify the most cost-effective vendors.
-
Summarize in a Dashboard: If you have a lot of vendors or services, use a summary sheet to consolidate all the quotes and compare the total costs for each vendor. This gives you a clear financial picture and makes it easier to make an informed decision.
7.6 How can I adjust my budget if I’m overspending on certain categories?
If you’re overspending on certain categories, you can make adjustments to ensure that your event stays within budget. Here’s how:
-
Review Non-Essential Items: Look for areas where you can cut back without compromising the event’s quality. For example, consider reducing the catering budget by opting for fewer food options or switching to less expensive decor.
-
Reallocate Funds: If one category (e.g., AV equipment) is over budget, you can reallocate funds from another category with more flexibility (such as marketing or entertainment).
-
Negotiate with Vendors: Go back to your vendors and see if you can negotiate discounts or ask for more favorable payment terms (e.g., delayed payments or lower down payments).
-
Use the Contingency Fund: If necessary, dip into your contingency fund, but remember to adjust the fund back after the event to cover unexpected costs.
7.7 Can I use Excel to create a visual representation of my event budget?
Yes, Excel has excellent data visualization tools that can help you present your event budget clearly. You can:
-
Use Pie Charts: A pie chart can help show the proportion of your total budget allocated to each category (e.g., catering, venue, AV). This visual representation makes it easy to see where most of the funds are going.
-
Use Bar or Column Charts: A bar chart can show actual vs. estimated costs for each budget category, allowing you to spot discrepancies at a glance.
-
Create a Dashboard: You can design a dashboard in Excel that includes several charts and graphs, giving you a visual summary of your event budget’s status. This is especially useful when presenting the budget to stakeholders or team members.
7.8 What should I do if I find discrepancies between estimated and actual costs in my budget?
If you notice discrepancies between your estimated and actual costs, it’s essential to:
-
Investigate the Cause: Review the individual line items to understand why the actual cost exceeded your estimate. It could be due to unexpected charges, miscommunication with vendors, or changes in the event’s scope.
-
Adjust Future Estimates: Use this information to adjust future budget estimates, factoring in the discrepancies as learning experiences.
-
Look for Savings: Try to offset overspending in one area by finding cost-saving opportunities in others, such as renegotiating contracts or switching to more affordable vendors.
-
Keep Stakeholders Informed: If necessary, communicate the discrepancy to stakeholders, explaining the reasons and any adjustments made to keep the event within the overall budget.
Take Control of Your Event Finances with Excel & Peak Audio’s Expert Support

How to Create an Event Budget in Excel in Kenya
Managing your event budget doesn’t have to be complicated—Excel provides a simple yet powerful way to stay organized and in control. By breaking down your expenses into clear categories, tracking income and payments, and using built-in features like formulas and conditional formatting, you can plan with precision and avoid financial surprises.
Creating a customized Excel template tailored to your event gives you full visibility over your spending. Whether you’re planning a wedding, conference, or product launch, a well-structured spreadsheet helps you make informed decisions, compare vendor quotes, and ensure every shilling is accounted for—from the venue to catering and AV equipment.
When it comes to AV solutions, Peak Audio offers budget-friendly packages and expert support across Kenya. We understand that professional sound and visuals are key to any successful event, and we’re here to help you plan every technical detail with ease. Contact us today for a personalized AV solution and budget consultation that fits your event’s unique needs.